This app periodically executes the following steps.
The method of adding a widget varies among Android devices.
On most devices, a widget can be added by pressing a blank area of the home screen for a few seconds.
Refer to your device manual if this is not applicable.
For Android TV, refer to the manual of the installed launcher.
The following shows a typical example.
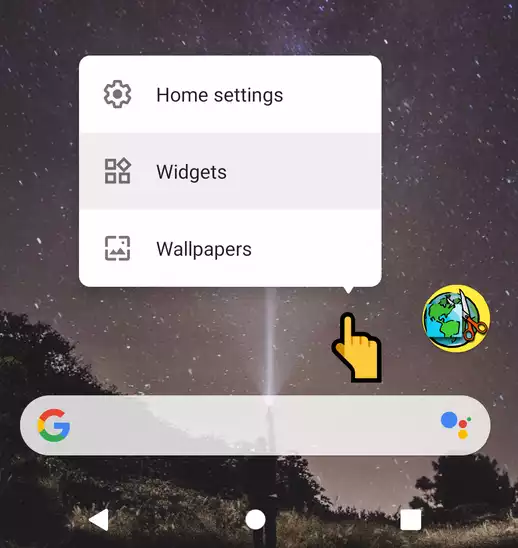
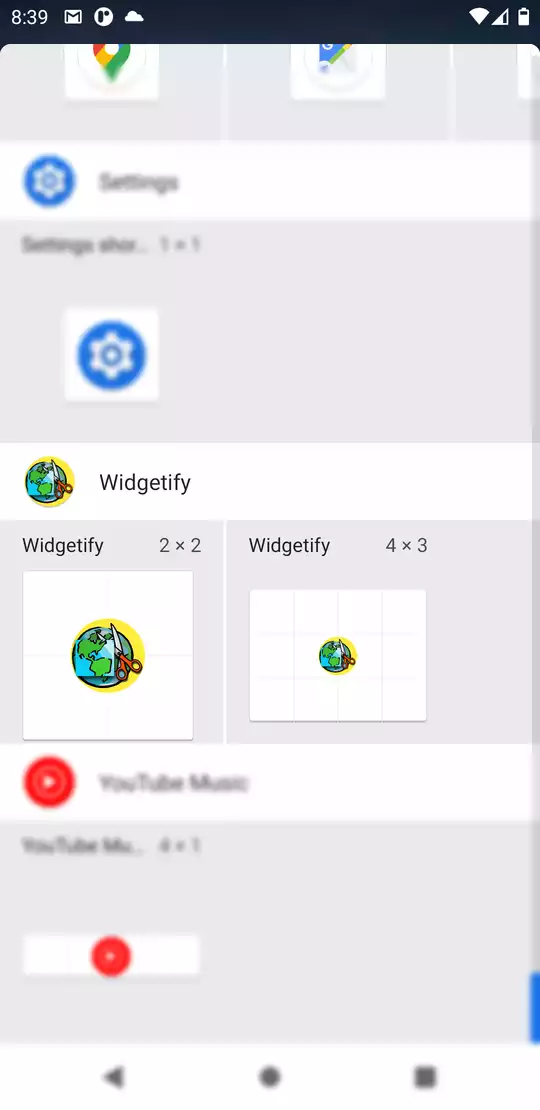

You can enter either a web address or keywords in the address bar. Use < and > on the title bar to navigate back and forth. Scroll to the target position and drag vertices or edges of the rectangle to select the area to capture.
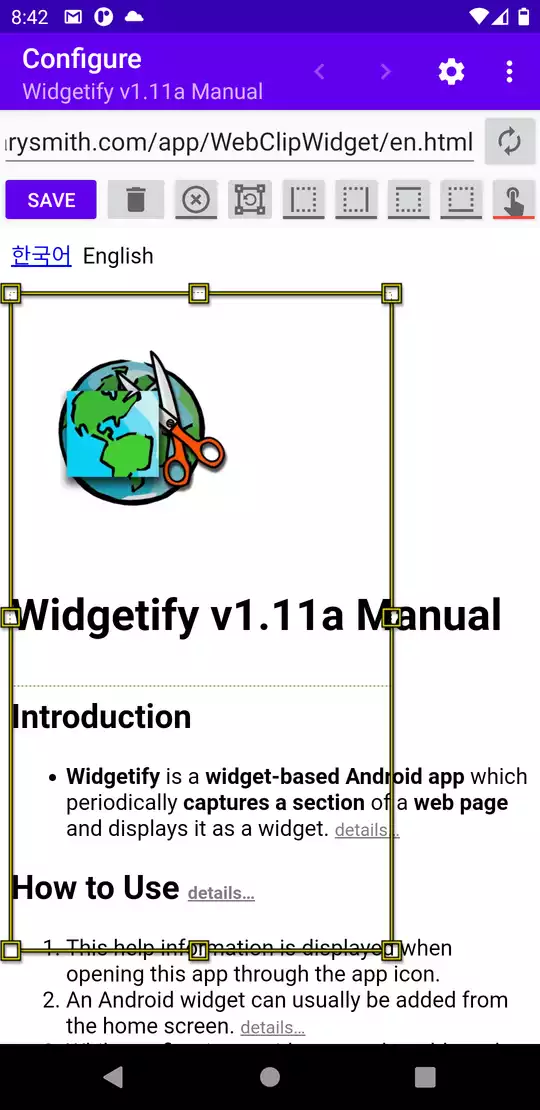
Press the Cancel button or switch to another screen to cancel the process.

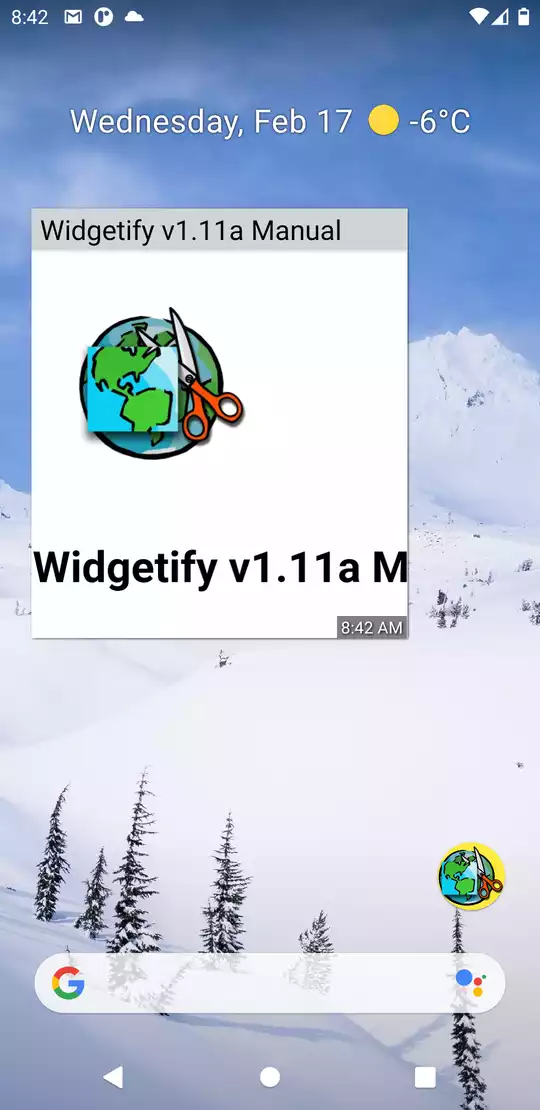
The method of deleting/resizing a widget varies among Android devices. On most devices, a widget can be deleted/resized by pressing and holding it. Refer to the device manual if this is not applicable. The following shows a typical example.
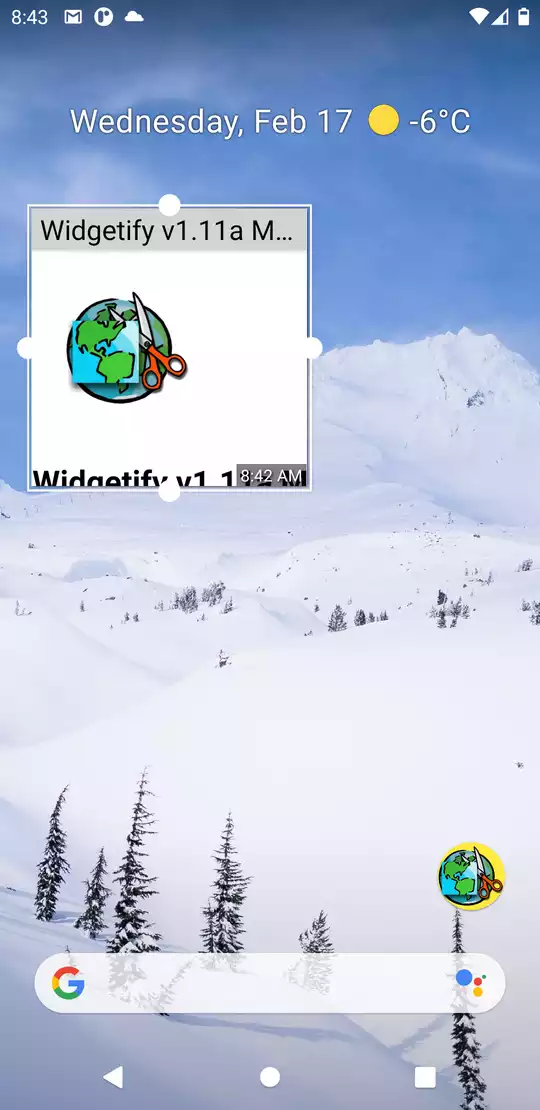
Pressing the widget shows the following pop-up menu.
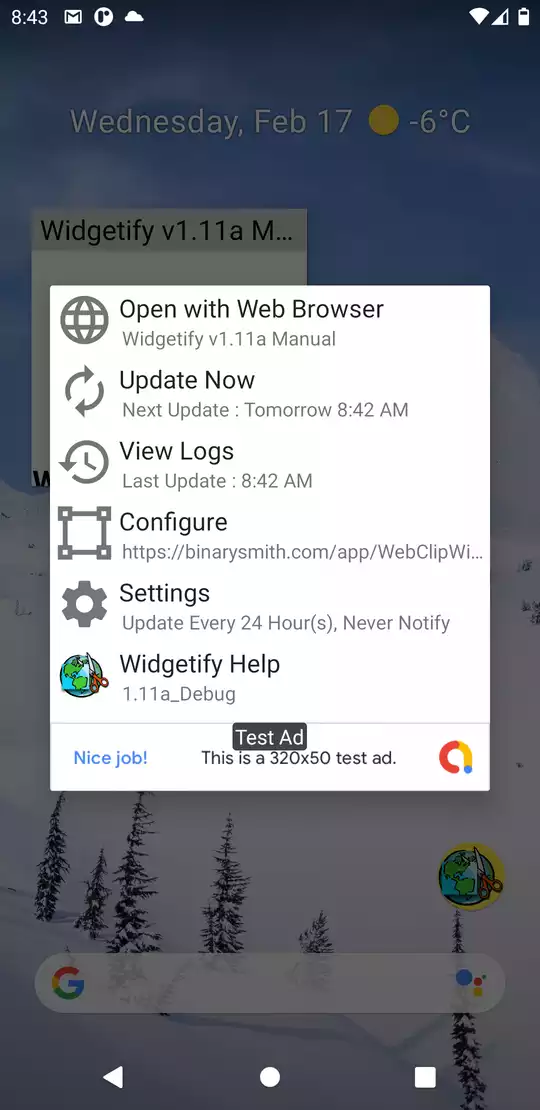
Open with the Web Browser
Visit the web page using the system web browser.
Update Now
Immediately update the widget regardless of required conditions.
View Logs
View log entries gathered until now.
Configure
Re-configure the capture area and user inputs
Settings
View and edit detailed settings
Same as the ⚙ icon in Configure screen
Widgetify Help
View this help page.
For an interactive web page where your inputs are needed to reach the desired state,
this app records and replays your interactions with the web page.
Every input(touch) will be confirmed to be recorded while configuring the widget.

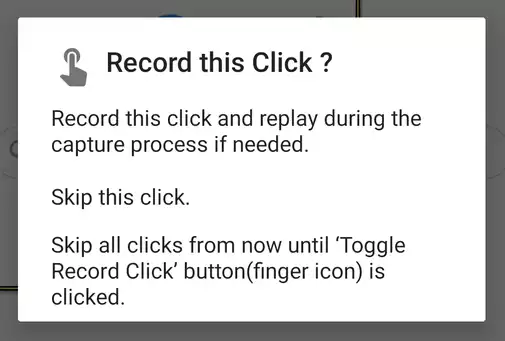
The recording state can be toggled by pressing the Record(Finger) button.
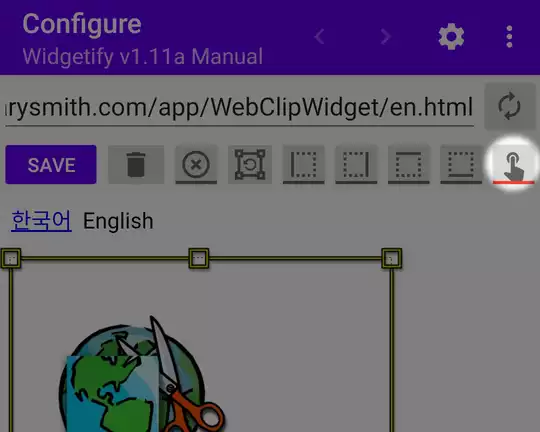
Indicators will be shown to help you recognize input positions and their order.
Replay interval between inputs can be set in the Settings screen (default: 2s).
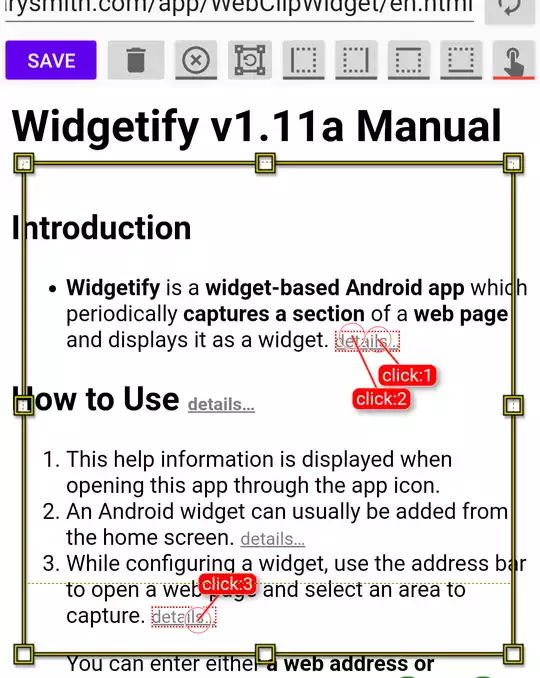
To clear currently recorded inputs, press the Refresh(⟳) button. User inputs are also reset when you press the Configure button in the pop-up menu
Reaching the desired state of a web page is not always possible by replaying inputs.
This feature does not guarantee perfect implementation of user's intention.
It is provided for the user's best convenience as a form of automation.
For example, a slight change of a button's position or document structure will lead to failure.
Some web pages with cross-domain iframes are impossible to capture for security reasons.
Warning: Do not rely on this feature for a web page where inputs can cause critical results.
For example, clicking a wrong button would result in an unwanted purchase or unsubscription.
If this feature is enabled in the Settings screen, a system notification will be sent by a change between updates if it is bigger than the specified ratio.
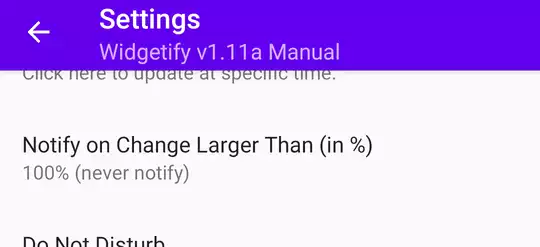
0% will notify a change as small as 1 pixel.
100% will not notify at all (You cannot differ more than the whole).
0% is the suggested starting value. Increase by a small amount to find the optimal value (in order to not be bothered by a small emoji change).
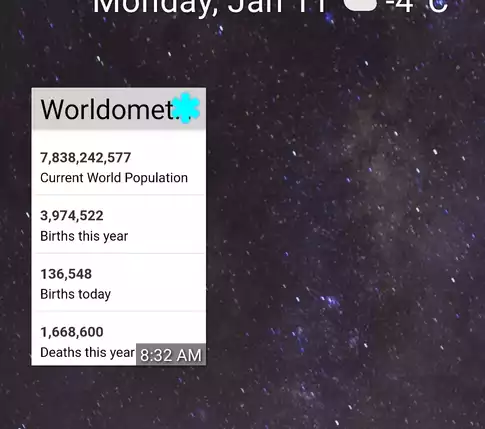
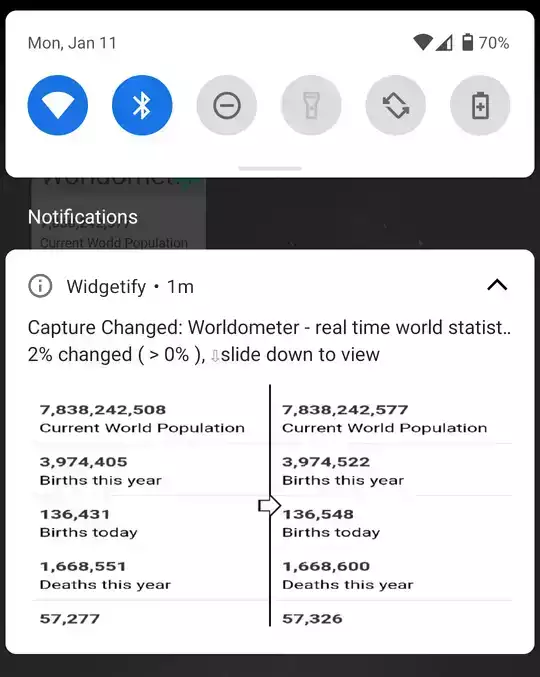
In the Show Logs screen, you can compare two updates visually.
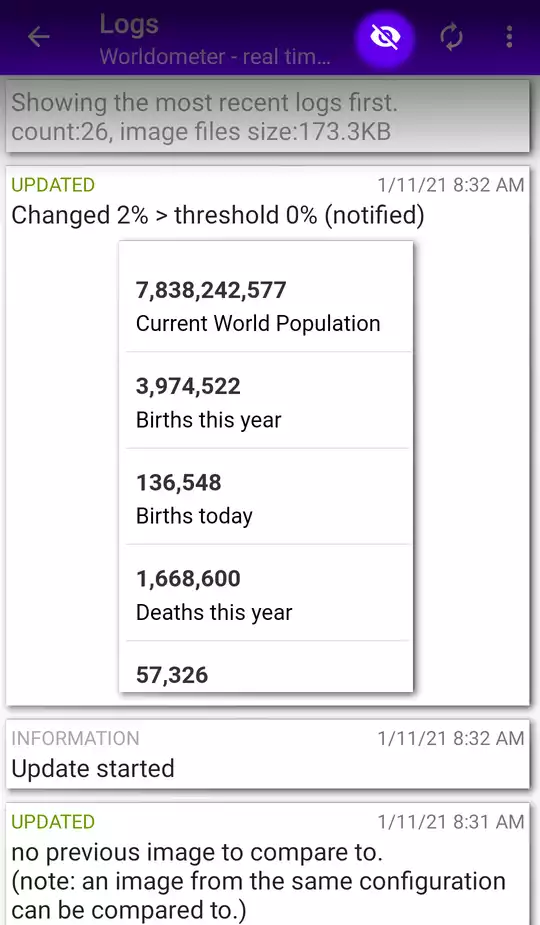
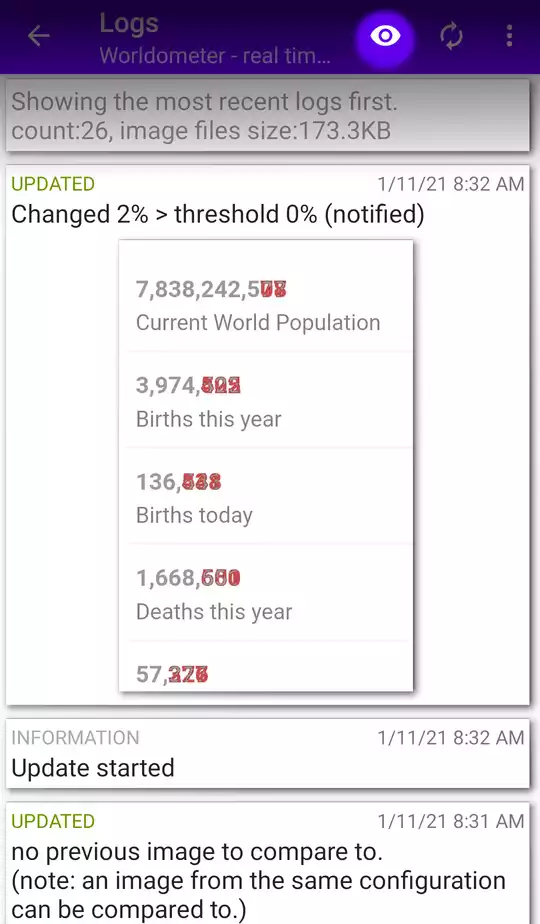
Comparison is done on pixel level. If the captured web page has a constantly varying area (possibly Ad), this feature may not be useful.
Warning: Do not rely on this feature for a critical matter.
For example, stock price or homework assignments should not be tracked via this feature.
The developer is not responsible for missed notifications as many factors (battery, network, or bugs) are possible.
You can enable Desktop Mode for older web pages or ones with no mobile web support.
To capture in wider width, use Viewport Size to adjust the rendered screen size
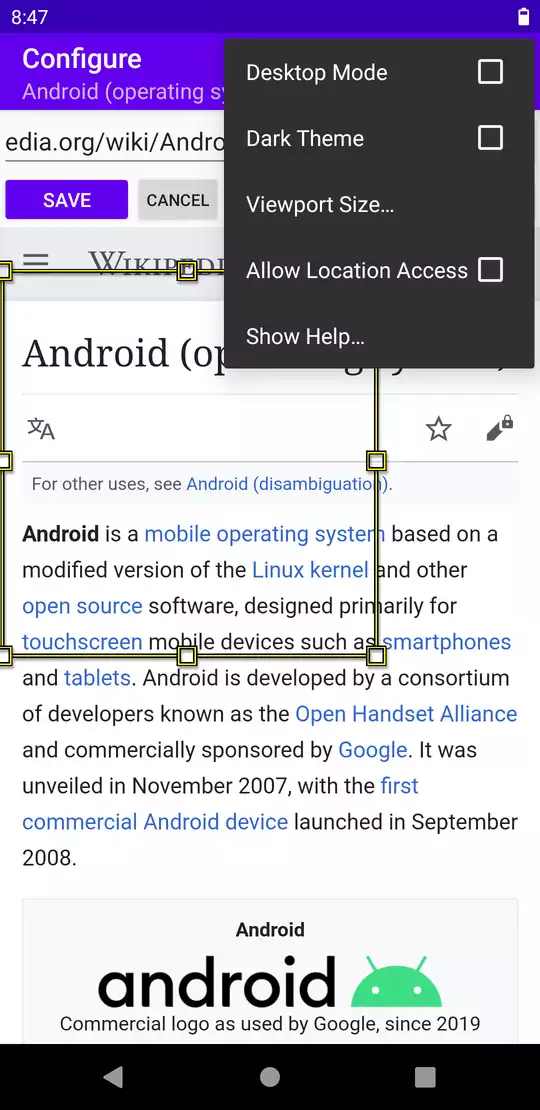
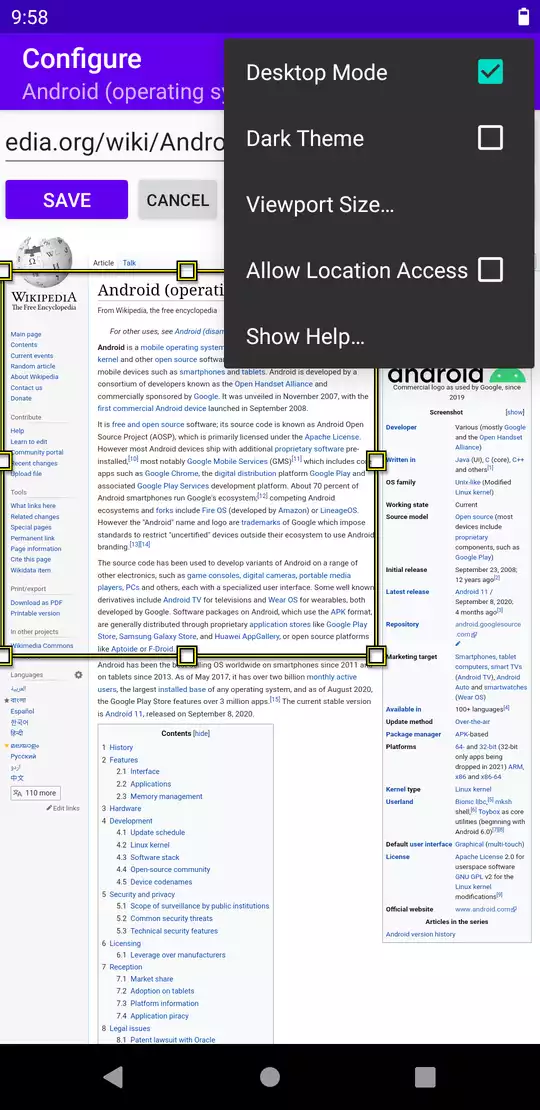
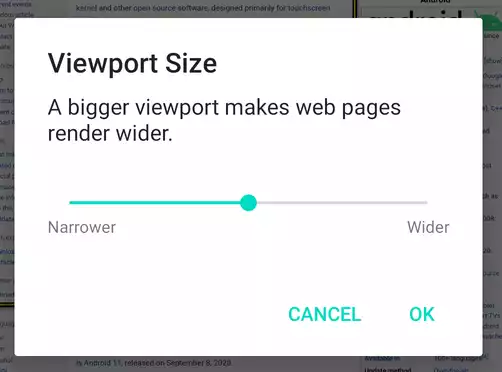
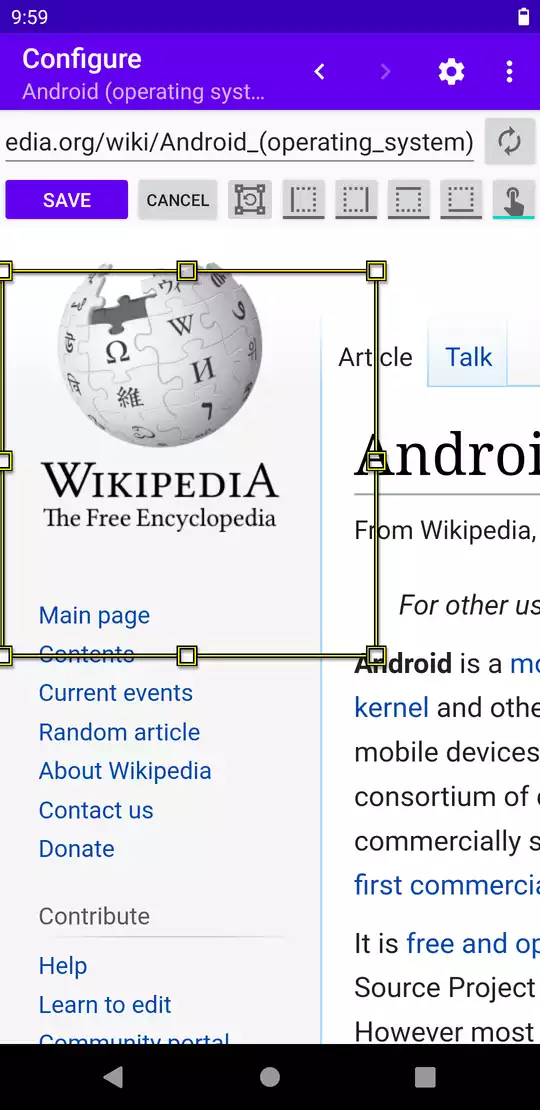
When a web page asks for user authentication and/or shows a pop-up dialog for a simple question, the app will record your responses and replay them on every widget update.
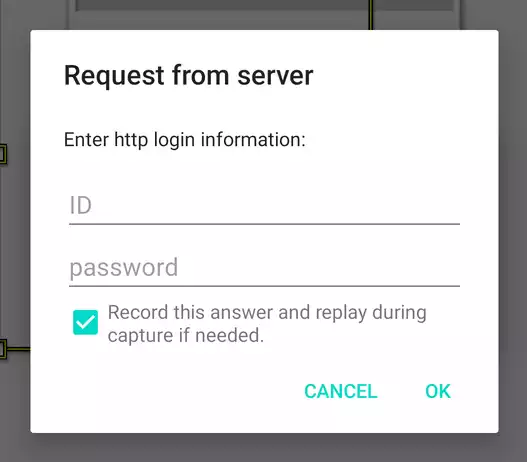
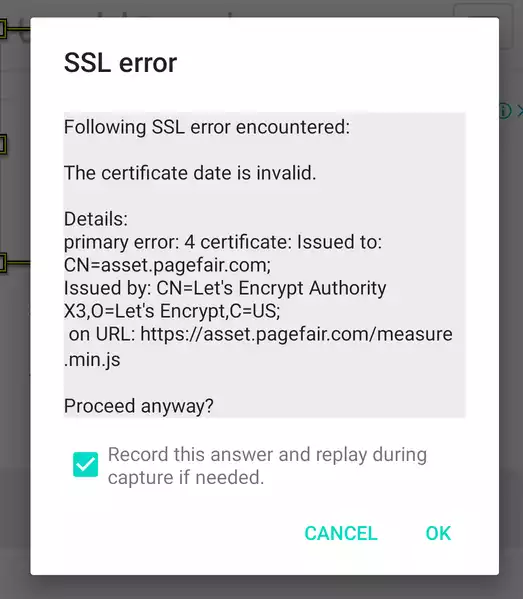
This information is encrypted and stored only on the local device and will never be used for other purposes. All data managed by the app may be removed when it is uninstalled. Therefore, important information must be stored separately. (You can use Save to File feature.)
You can specify conditions on which the automatic update is performed or blocked.
For example, an automatic update can be blocked while on a mobile network connection or low battery.
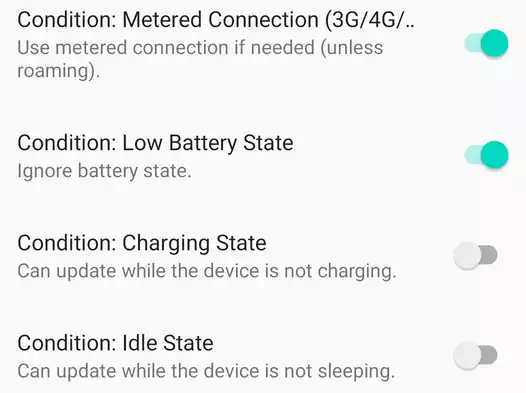
Updates can be scheduled on a specific time.
When an update is done by the schedule time, the next update by the automatic interval will be recalculated from that moment.
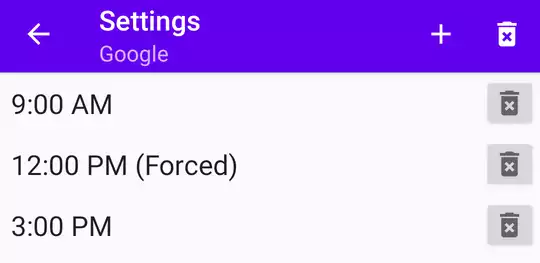
For critical updates scheduled by a specific time, you can choose to ignore the specific condition. Please be warned against excessive battery or network usage.
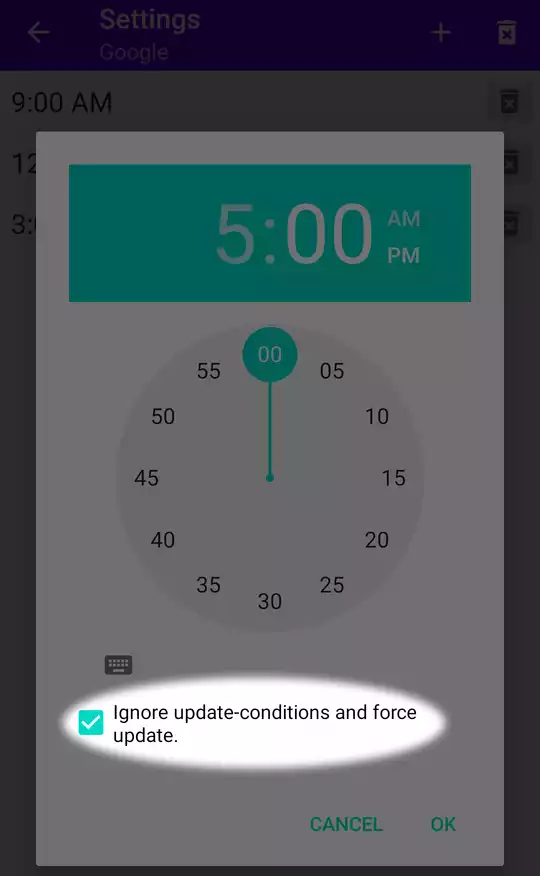
Since Android Oreo, users can change the sound or vibration pattern of notifications.
The method of customizing notification varies among Android devices.
On most devices, it can be set by swiping a notification or in the System Settings.
Refer to the device manual if this is not applicable.
The following shows a typical example.
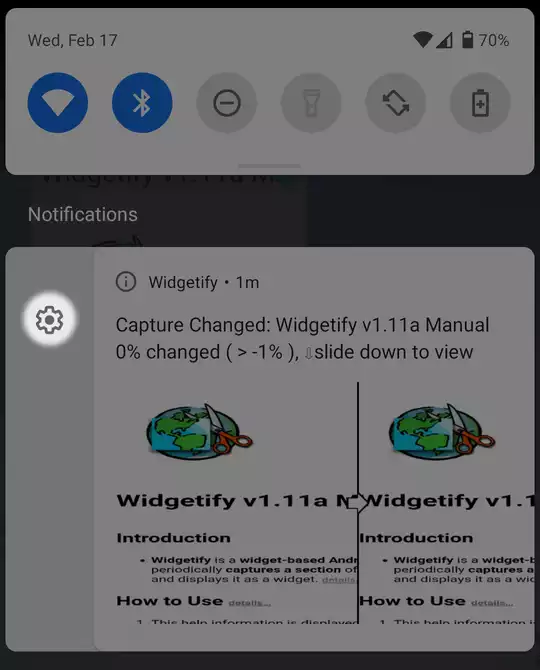
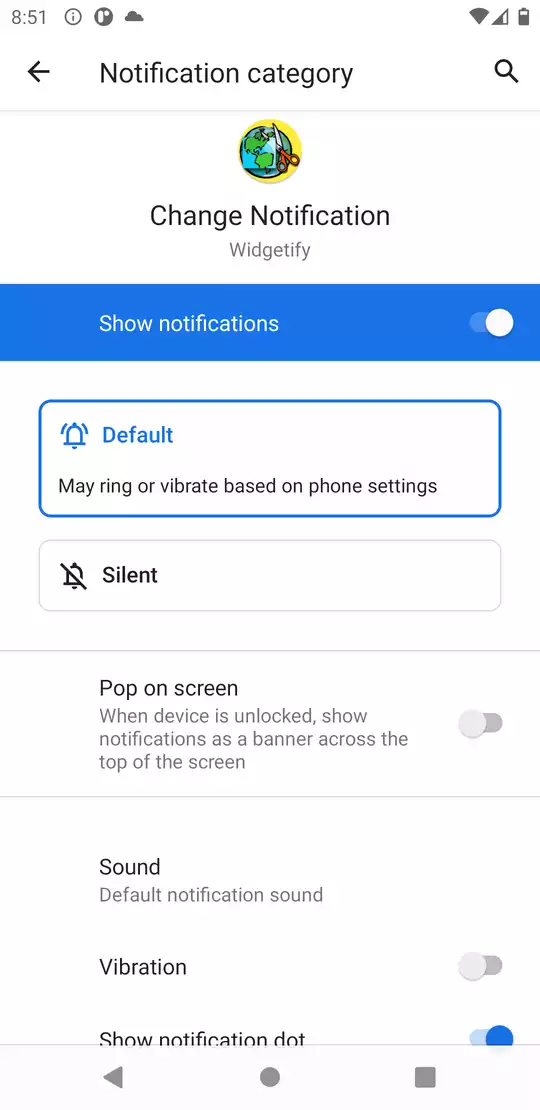
You can specify a time span to suppress notifications.
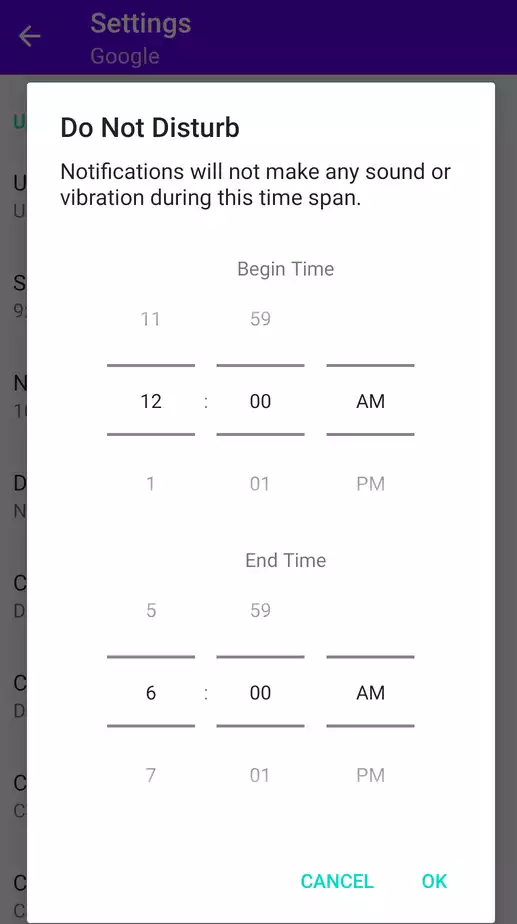
This setting is saved per each widget. You can enable notifications only for important widget instances.
Customizable widget's style

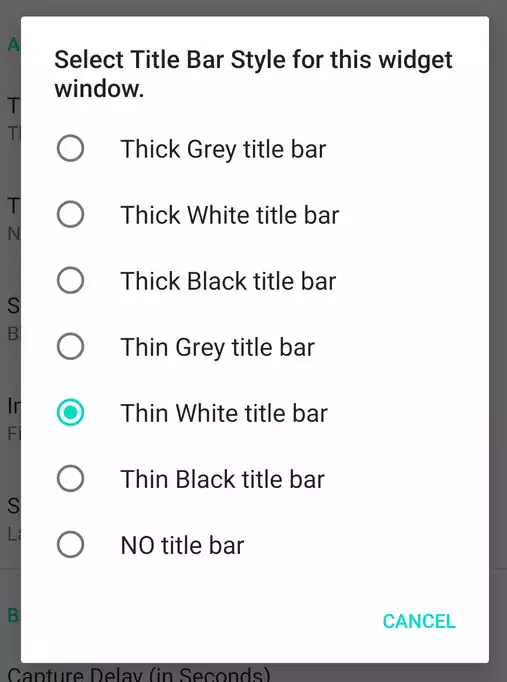
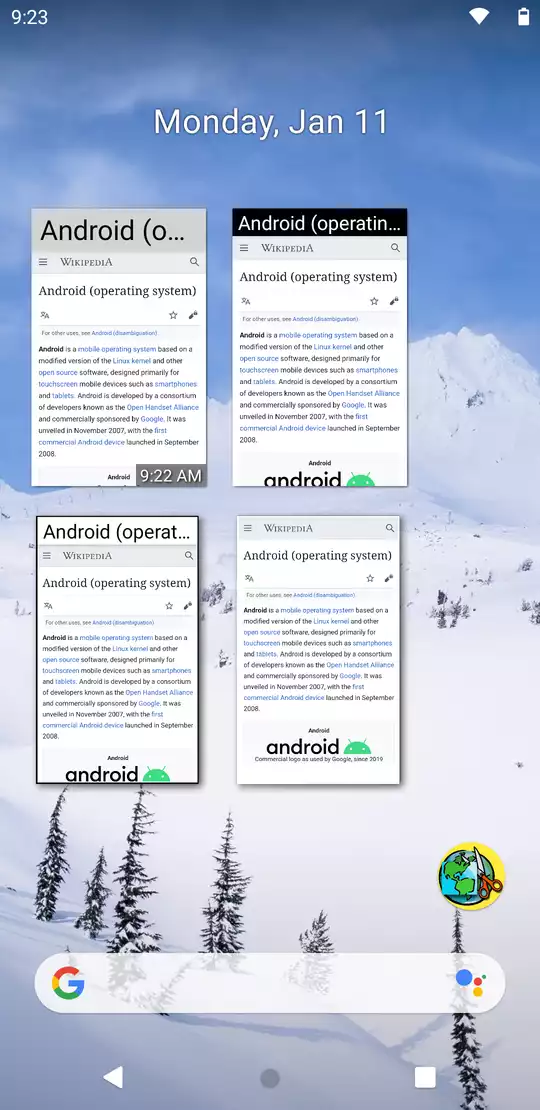
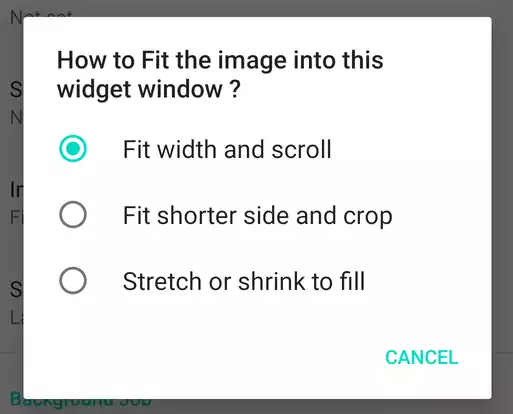
The widget can be resized to sizes supported by the home screen.
Several presets of widget sizes are available during creation for convenience.

In the Configure screen, you can choose whether the web page is rendered in Dark Theme.
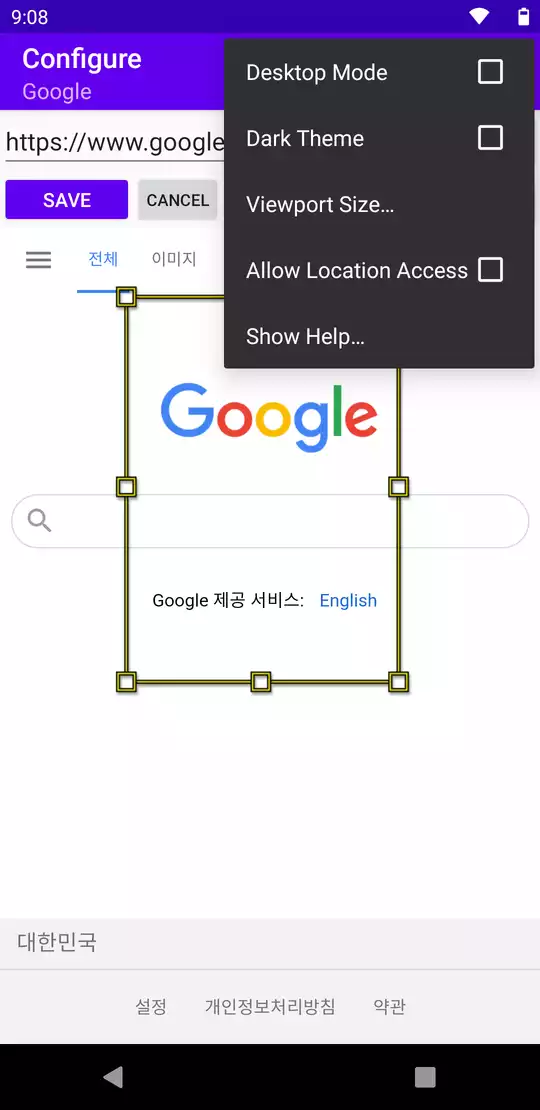
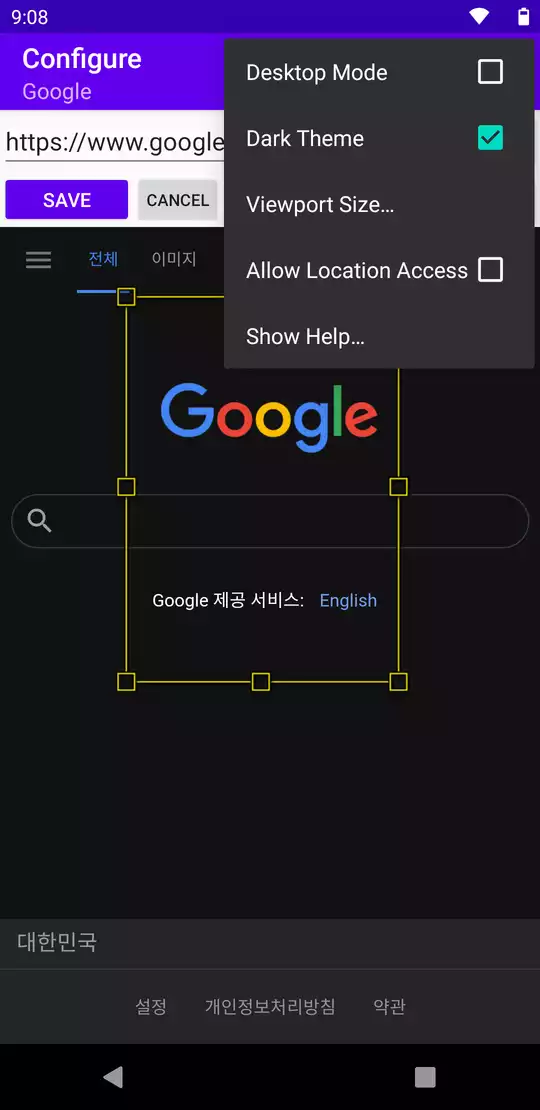
The initial value is synchronized with your Android Systems Settings but you can override it.
The initial value of Skin Color is also synchronized with your Android Systems Settings.
You can add Javascript code to be executed before capturing.
The code is executed right after replaying user inputs and a delay will be inserted before capturing.
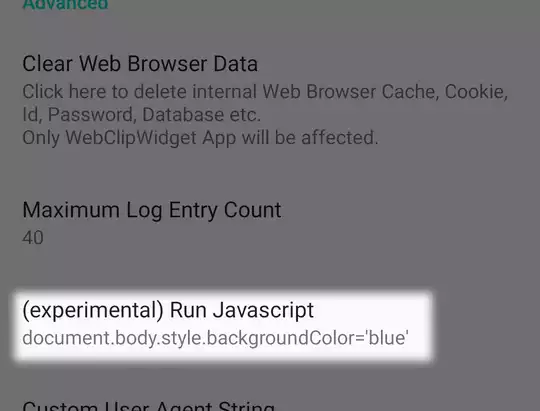
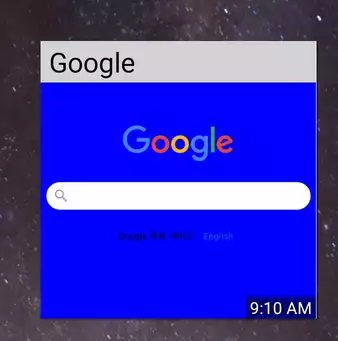
This feature is for advanced users to better capture an interactive web page.
The Javascript code is encrypted and stored only on the local device and will never be used for other purposes. All data managed by the app will be removed when it is uninstalled. Therefore, important information must be stored separately. (You can use Save to File feature.)